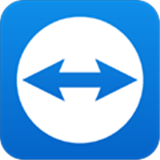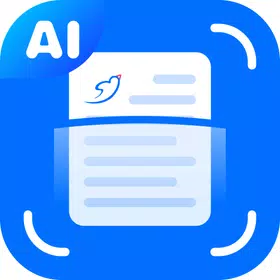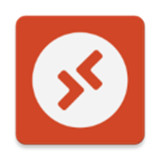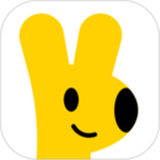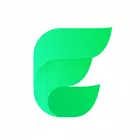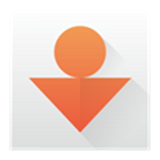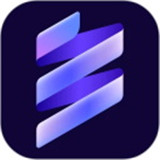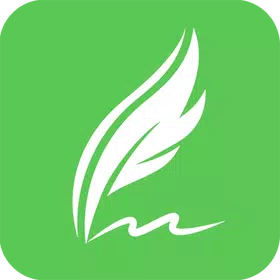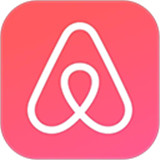teamviewer官方版下载让用户即使在外出时也能方便地远程访问和操作其他设备。无论是电脑、手机还是平板,teamviewer手机版下载都提供了简单、快速且安全的远程访问功能。全球已有超过10亿台设备使用teamviewer官网版,广泛应用于远程办公和技术支持等场景。
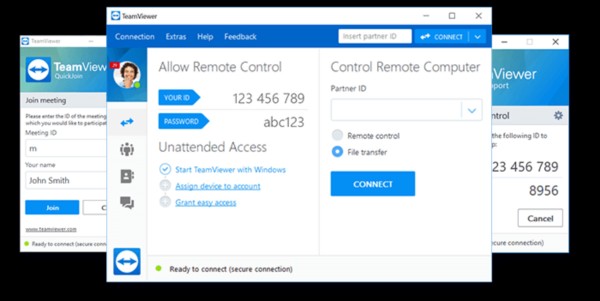
teamviewer怎么远程控制电脑
1、确保你已经在电脑上安装并运行了teamviewer,并且获取了该电脑的ID和密码。
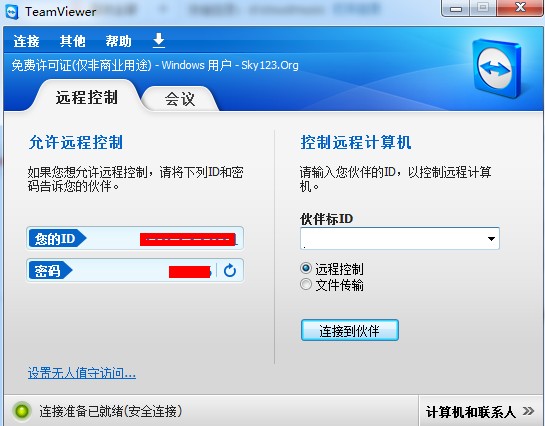
2、打开teamviewer,在主界面的“连接”页面中,输入电脑上的TeamViewer ID。选择“远程控制”按钮进行连接。
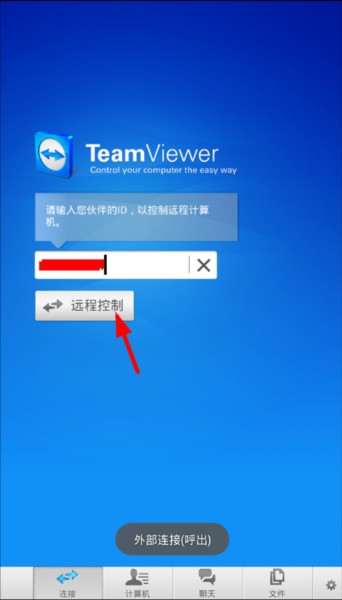
3、点击下方的“我的计算机”选项。在计算机页面中,你会看到设备分组。选择分配给你账号的电脑的分组,以找到你要连接的电脑。
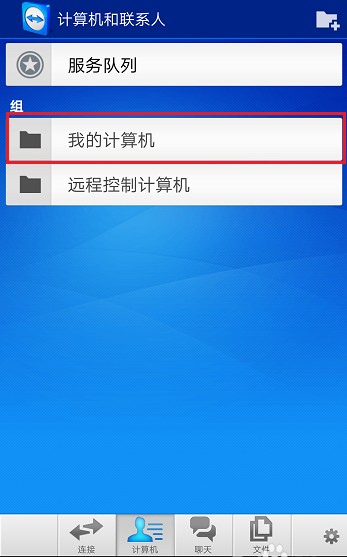
4、选择你要远程控制的电脑。你就可以在手机上对这台电脑进行远程操控了。
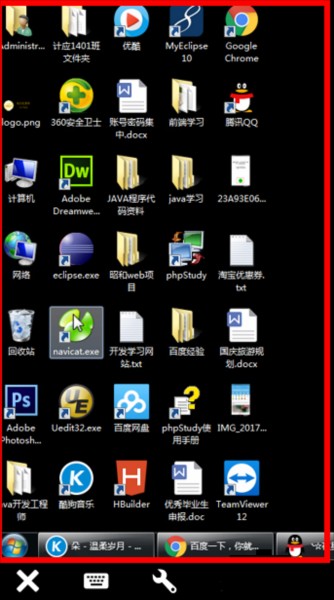
teamviewer怎么移动文件
1、打开teamviewer后,点击下方的“文件”选项。
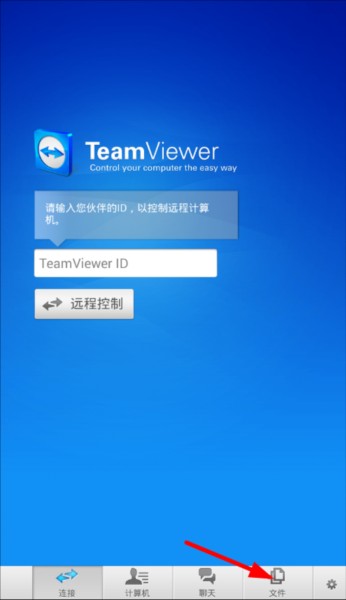
2、在文件页面中,选择右下方的“远程机器”功能,进行与电脑的远程连接。
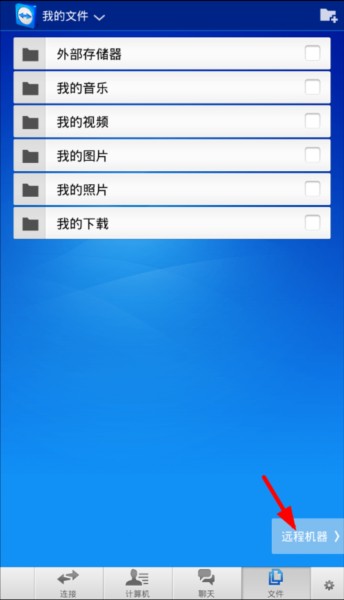
3、在连接页面中,输入电脑上的TeamViewer ID。选择目标电脑进行连接。
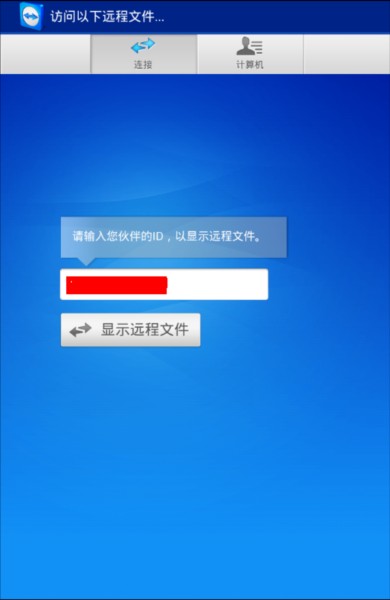
4、连接成功后,你可以看到电脑上的磁盘。你可以直接将手机上的文件传输到电脑,或将电脑上的文件传输到手机。
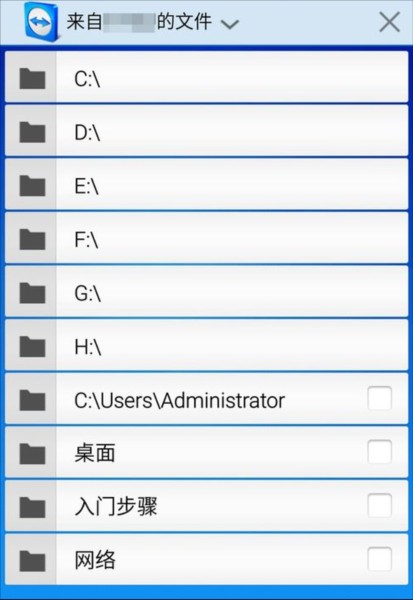
teamviewer客服电话
客服电话:400 120 5307/400 120 3541 (普通话) (免费)
teamviewer局域网远程控制
1、根据使用需求选择“个人/非商务用途”选项进行安装。
2、安装完成后,启动teamviewer。
3、点击“其他”选项,然后选择“选项”。
4、在“选项”窗口中,选择“常规”->“网络设置”。
5、勾选“仅接受从LAN连接”以限制仅在局域网内进行远程连接。
6、在网络设置中可以设置个人密码。
7、每次进行连接时,输入设定的密码即可完成远程控制。
8、设置后,你可以在局域网内使用teamviewer进行远程控制。
teamviewer怎么设置固定id
1、打开teamviewer后,点击“其他”选项。
2、选择“选项”。
3、在“TeamViewer选项”窗口中,选择“安全性”。
4、找到“设置个人密码(用于无人值机访问)”一栏,输入你希望设置的固定密码。
5、确认密码后,单击“确定”以保存设置。
6、通过设置固定密码,你可以确保即使ID 每次都变化,信任的用户也可以使用这个密码进行访问。
teamviewer更新日志
v15.45.269:
使用该app远程控制其他设备
标签: 实用的办公软件
下载地址
猜你喜欢
精品推荐
装机必备软件