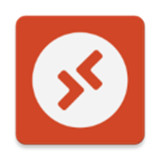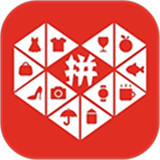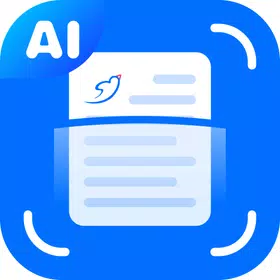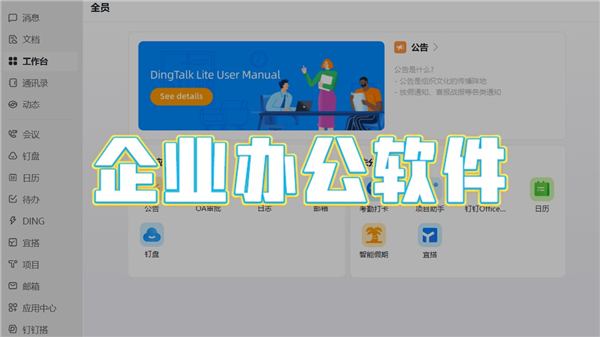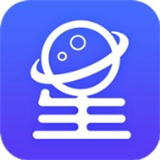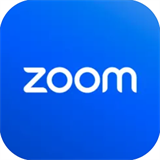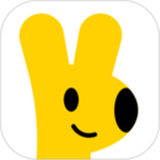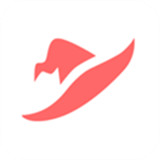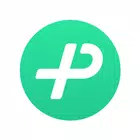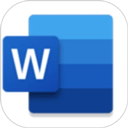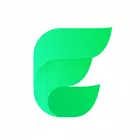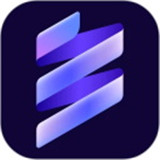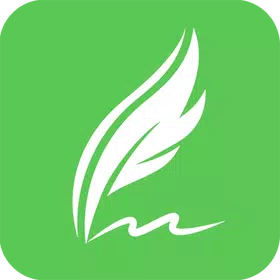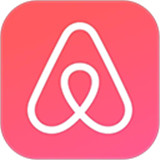微软远程桌面安卓版是功能强大的远程控制工具。即刻到微软远程桌面安卓版下载官网版,用户可以通过手机方便地操控电脑,无论是在家中还是外出。应用支持连接Windows 7、10和11等多个版本的电脑,让你可以随时访问工作资源。马上到微软远程桌面安卓版本下载,你可以演示PPT,还能播放电脑上的视频,满足多种工作需求,让工作与生活更高效!
微软远程桌面安卓版怎么用
1. 打开微软远程桌面应用后,找到右上角的“+”小按钮点击它。
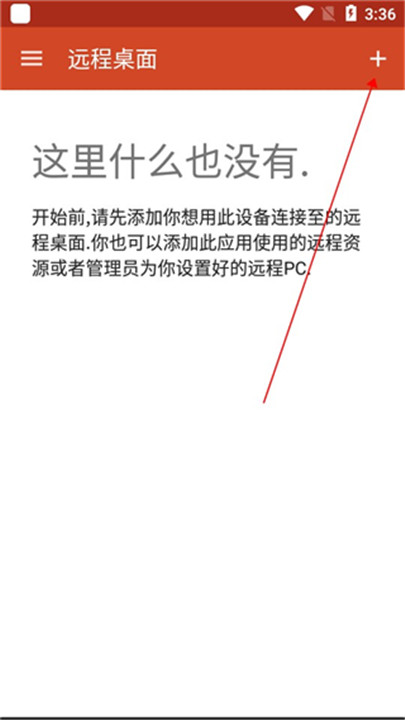
2. 接着,轻松一按桌面按钮,开始你的远程之旅。
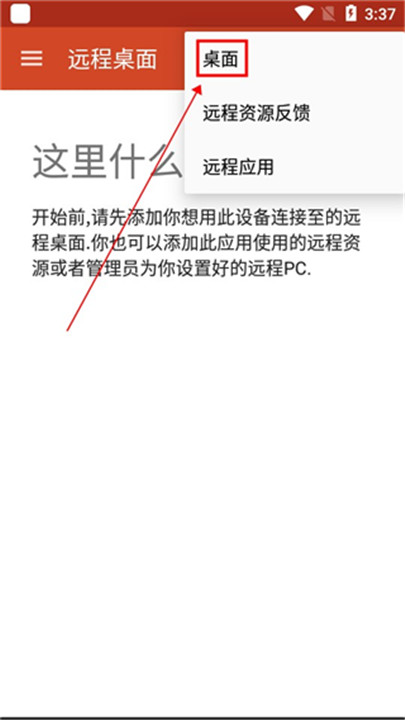
3. 这时会出现一个酷炫的界面,点击重新扫描即可,当然你也可以选择手动添加。
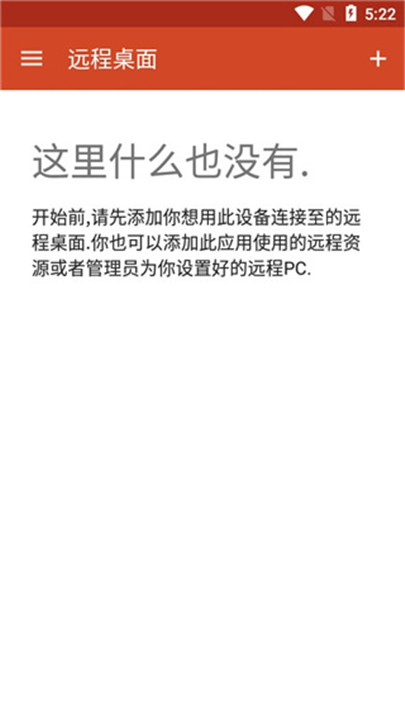
4. 扫描完成后,挑选你的小电脑名称,确保它是你想连接的那一台。
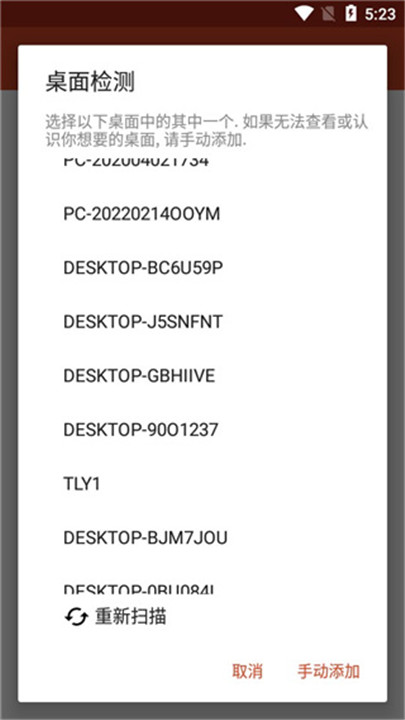
5. 最后,点击连接,就可以无缝进入你的计算机,开启远程操作的精彩体验。
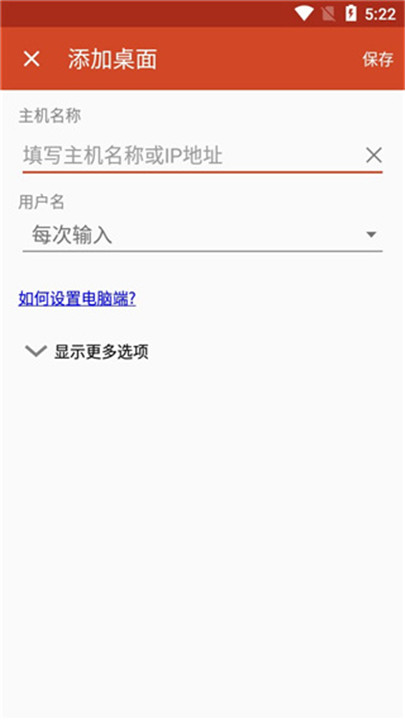
微软远程桌面安卓版怎么连接电脑
1. 打开应用:启动微软远程桌面应用,进入主界面。
2. 添加桌面:点击右上角的“+”符号,然后选择桌面。
3. 扫描或手动添加:选择重新扫描以自动寻找可连接的计算机,或手动输入计算机名称。
4. 选择计算机:在扫描结果中选择你的计算机。
5. 连接电脑:点击连接按钮,输入用户名和密码,完成连接。
微软远程桌面安卓版如何把文件传到电脑
1. 启动应用:打开微软远程桌面应用,连接到目标电脑。
2. 访问剪贴板:在手机上复制需要传输的文件。
3. 切换到电脑:在远程桌面会话中,使用右键粘贴功能。
4. 选择保存位置:在目标电脑上选择要保存文件的位置。
5. 完成传输:确认文件已成功粘贴并保存。
微软远程桌面安卓版如何用麦克风
1. 打开应用:启动微软远程桌面应用,连接到目标电脑。
2. 进入设置:在连接界面中,找到设置选项。
3. 启用麦克风:在设置中找到重定向选项,勾选麦克风。
4. 连接时使用:连接到电脑后,确保麦克风已开启,便可使用。
5. 测试麦克风:在目标电脑上打开音频输入设置,确保麦克风工作正常。
微软远程桌面安卓版如何使用本地摄像头
1. 启动应用:打开微软远程桌面应用,连接到目标电脑。
2. 进入设置:在连接界面中,点击设置选项。
3. 启用摄像头重定向:找到重定向设置,勾选摄像头。
4. 连接后使用:连接成功后,您可以在电脑上访问本地摄像头。
5. 测试摄像头:在目标电脑上打开视频应用,检查摄像头是否正常工作。
微软远程桌面安卓版更新日志
v10.0.19.1290版本
-增加了对移动应用程序管理的支持。
-增加了对位置重定向的支持。
-在“设置”面板中添加了用于工作区的用户帐户切换器。
-解决了存储重定向中断的情况,并根据谷歌策略添加了权限请求。
-修正了用朝鲜语键入时CTRL+A会导致字符组合不正确的问题。
-辅助功能错误修复和键盘导航改进。
-错误修复和改进。
下载地址
猜你喜欢
精品推荐
装机必备软件