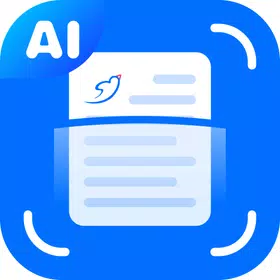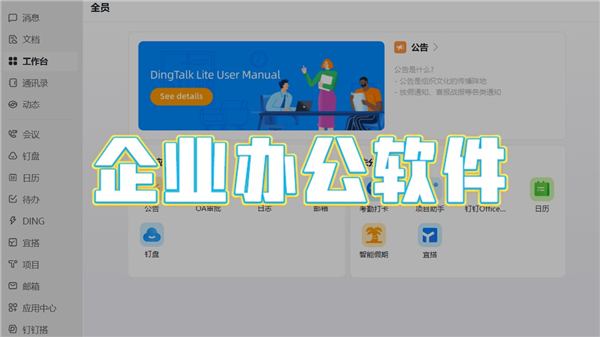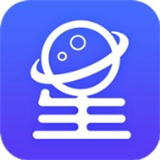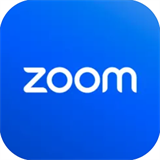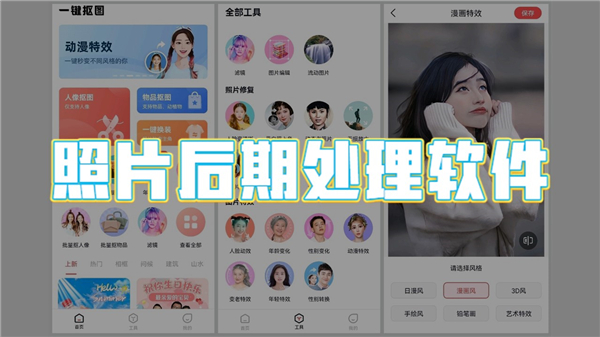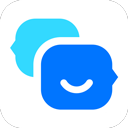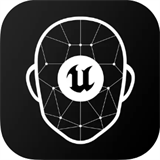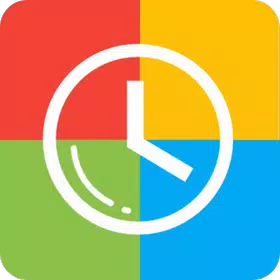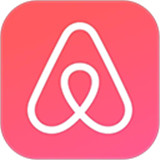佳能照片助手是集照片编辑与打印功能于一体的多用途工具应用。用户可快速将照片排版至卡片、日历、拼贴画等不同模板中,并实现批量输出。佳能照片助手app下载兼容多型号佳能打印机,通过直观的操作界面和丰富的自定义选项,为用户提供便捷高效的打印体验,同时支持打印预览,确保输出效果符合预期。
佳能照片助手怎么打印一寸照片
创建并打印多种尺寸的 ID 照片。
1. 新建项目
在新建屏幕上,点击“ID 照片”。
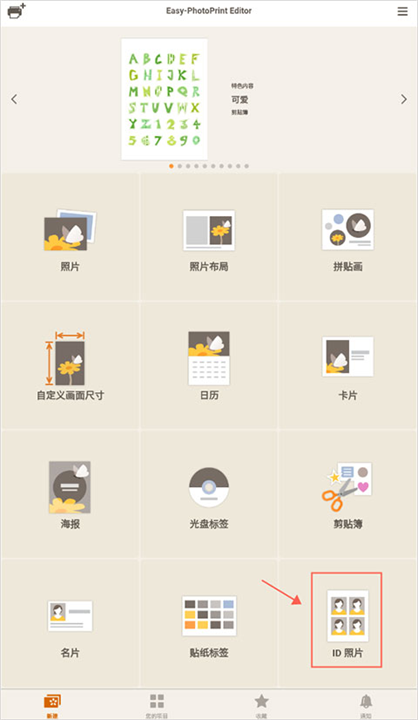
2. 选择模板
从可用模板中选择要使用的一个。
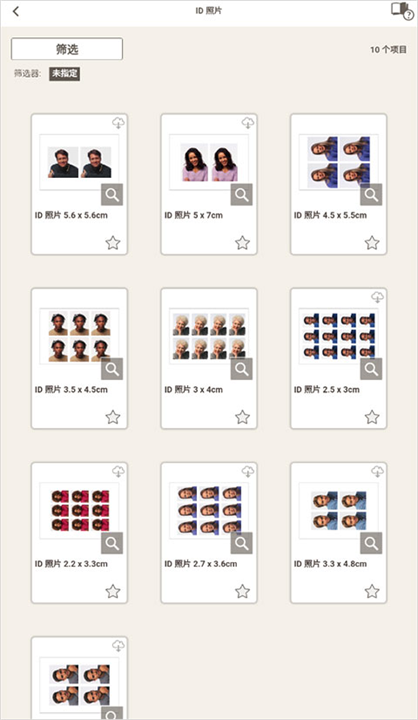
3. 设置纸张尺寸
选择纸张尺寸后,点击“下一步”。
4. 选择照片
选择要用于项目的照片,点击屏幕右上方的“下一步”。
> 注:如果希望在所有图像布局的边框中使用相同图像,请勾选“向所有边框添加相同图像”选项。
5. 连接打印机
指定要使用的打印机,确保在此之前已连接打印机。
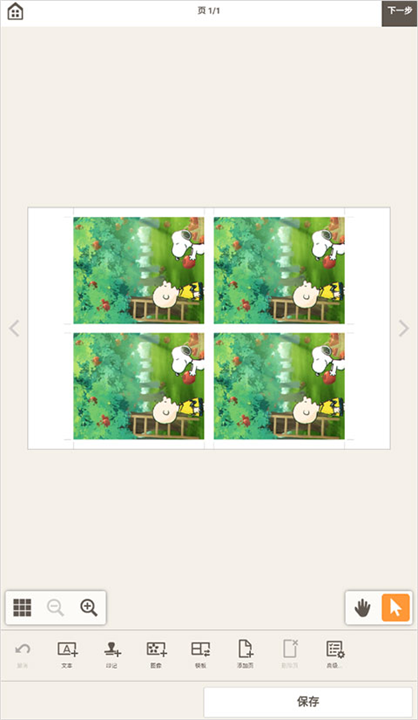
6. 设置打印选项
指定高级打印设置,例如打印质量。
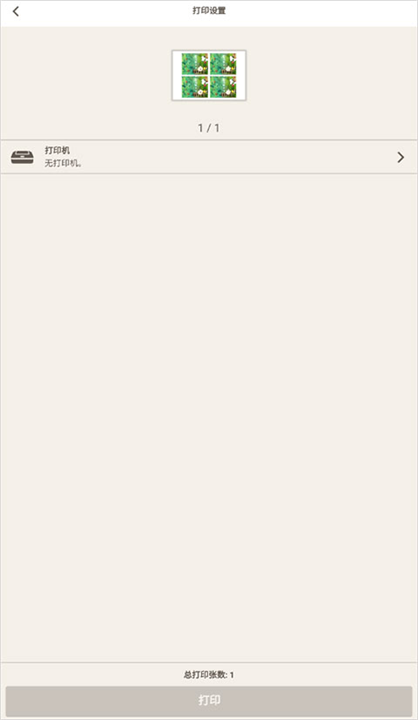
7. 开始打印
点击屏幕下方的“打印”按钮即可。
> 注:仅支持某些型号打印 ID 照片。在创建之前,请确认所用打印机是否包含在支持型号列表中。
佳能照片助手怎么用
一、更换背景
> 注:此功能仅在创建照片布局时可用。
1. 选择页面
在项目编辑界面,选择您想更改背景的页面,然后点击“背景颜色”。
此时,背景颜色调色板将出现在编辑界面下方。
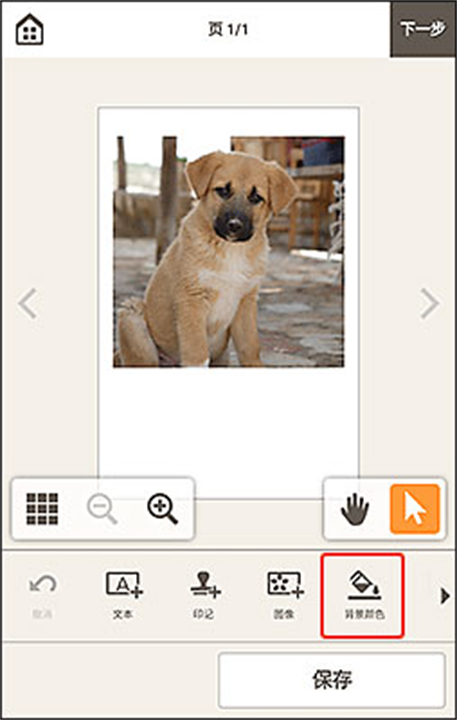
2. 选择颜色
在背景颜色调色板中,挑选您所需的颜色。
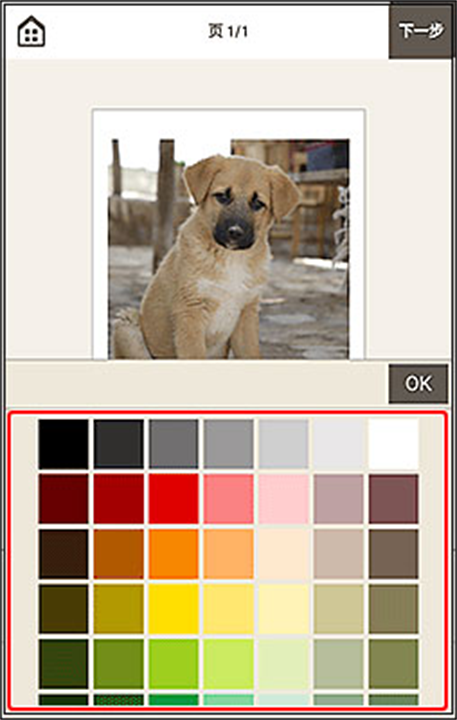
> 注:某些颜色可能会被隐藏,您可以向上滑动颜色列表以显示所有颜色。
所选背景颜色将应用到项目中。
3. 确认选择
在背景颜色调色板中,点击“OK”或点击项目外部以确认更改。
二、如何排版照片
要重新排列页面顺序,请在项目编辑界面的缩略图列表中操作。
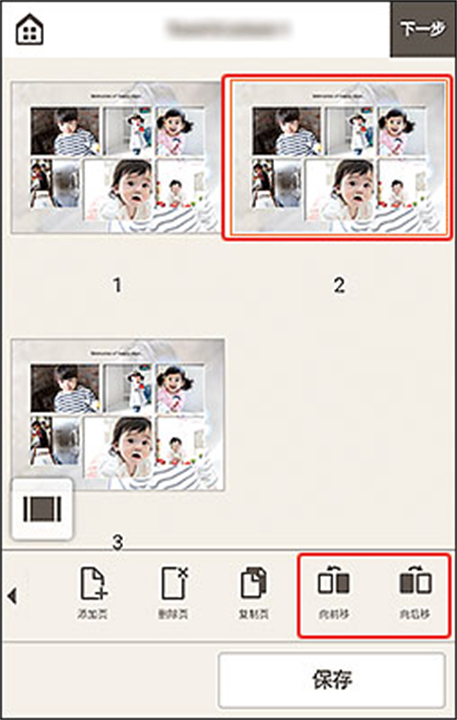
1. 选择页面
在编辑界面中选择要移动的页面,然后点击“向前移”或“向后移”。
> 注:如果未显示“向前移”或“向后移”选项,请向左滑动编辑工具区域。
三、连接打印机
1. 添加打印机
在新建页面中,点击左上角的“打印机+”图标。
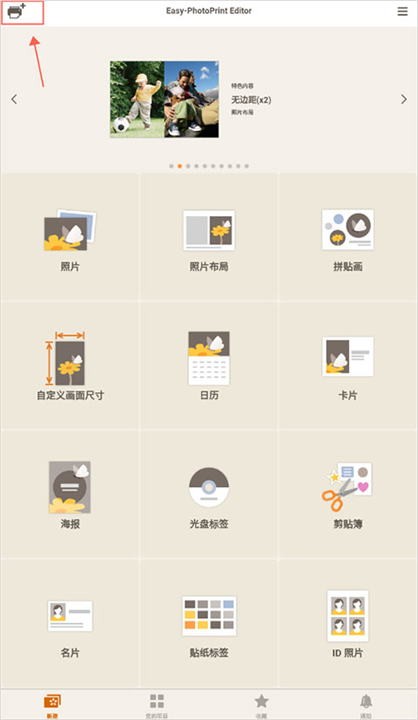
2. 开启蓝牙/WiFi
确保打印机的蓝牙或 WiFi 已开启,然后在 APP 内搜索到打印机设备,点击该设备进行连接。
如果在智能手机应用程序中无法找到打印机,请检查以下内容:
- 确保打印机型号与应用程序兼容。
- 确认打印机已开启。
- 检查智能手机和打印机是否已成功连接。
如果未连接,请按照以下步骤操作:
4. 检查网络访问权限
确保已授予应用程序对本地网络的访问权限。如果使用 iOS 14 或更高版本,请打开智能手机/平板电脑的设置,选择“隐私”>“本地网络”,并检查是否已为该应用程序授予访问权限。
佳能照片助手app特点
操作直观:简化打印步骤,轻松完成照片打印。
丰富模板:支持海报、证件照、名片等多种模板设计。
批量打印:快速布局多张页面,高效完成批量任务。
灵活编辑:可添加背景、文本、滤镜等元素,自定义设计效果。
佳能照片助手功用
多尺寸打印:支持从证件照到海报等多种规格照片的打印。
打印预览:在打印前查看布局效果,确保成品无误。
模板支持:提供卡片、日历等多种模板,可一键套用设计。
打印连接:快速连接佳能打印机,支持蓝牙和Wi-Fi多种方式。
佳能照片助手支持的打印机型号
佳能喷墨打印机的支持型号会因应用程序的不同而有所变化,请参考以下列表进行核对。请注意,大幅面打印机可能不支持某些功能。如果您无法找到您的佳能打印机,请首先确认该打印机是否兼容此应用程序。此外,必须事先完成打印机的网络配对,才能使用该应用程序。您可以在本站下载佳能打印app以完成打印机的配对程序。
下载地址
猜你喜欢
装机必备软件